close
批次處理
很多張圖片要縮小檔案,該怎麼做呢?
今天就來教大家用批次處理快速解決,多出來的時間就拿來喝咖啡吧!!
第一步:開啟舊檔
打開PS,檔案 > 開啟舊檔 > 選擇要編輯的其中一張圖
打開PS,檔案 > 開啟舊檔 > 選擇要編輯的其中一張圖
第二步:新增動作
視窗 > 動作 > 新增動作 > 名稱(可以改也可不改)> 點選”紀錄“
*會看到動作視窗下面的紅色圓形已經啟動
視窗 > 動作 > 新增動作 > 名稱(可以改也可不改)> 點選”紀錄“
*會看到動作視窗下面的紅色圓形已經啟動

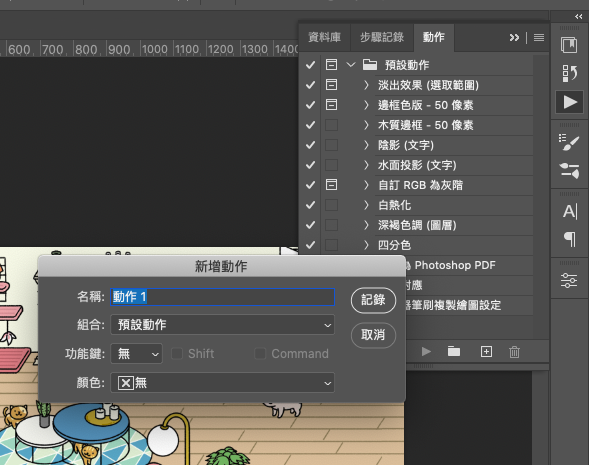
第三步:調整尺寸
影像 > 影像尺寸 > 調整成你要的尺寸大小 > 確定
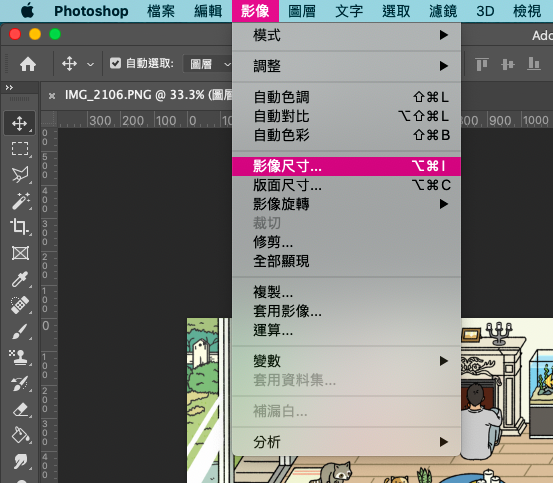
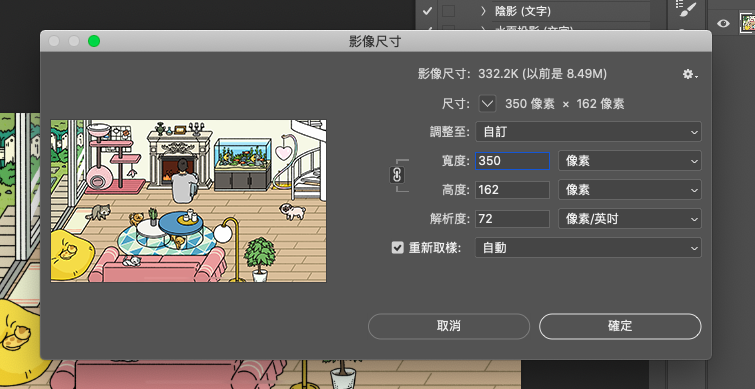
第四步:另存新檔
檔案 > 另存新檔 > 選擇你要的儲存格式(我選擇JPG) > 確定
檔案 > 另存新檔 > 選擇你要的儲存格式(我選擇JPG) > 確定
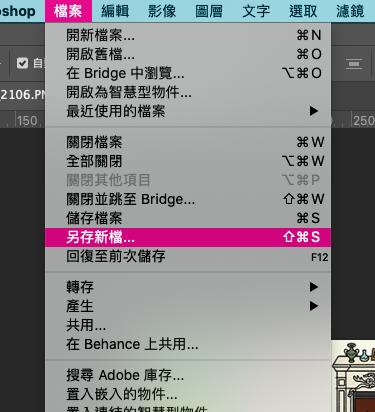
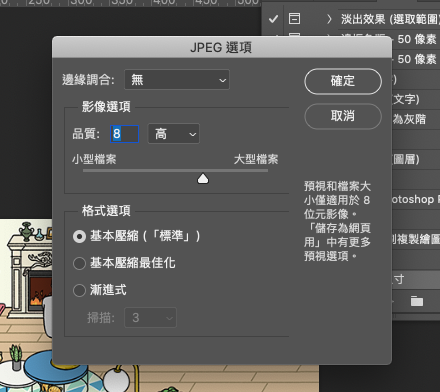
第五步:步驟記錄暫停
點動作視窗的正方形按鈕(停止播放紀錄)
*按了之後紅色圓形會變灰色喔!
點動作視窗的正方形按鈕(停止播放紀錄)
*按了之後紅色圓形會變灰色喔!
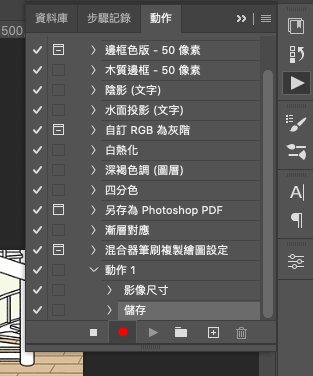
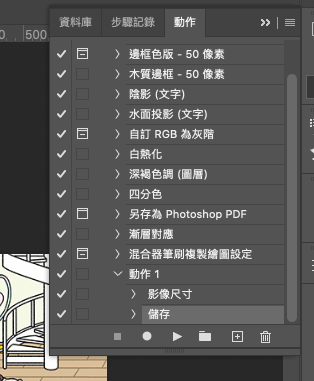
第六步:建立快捷批次處理
自動 > 建立快捷批次處理
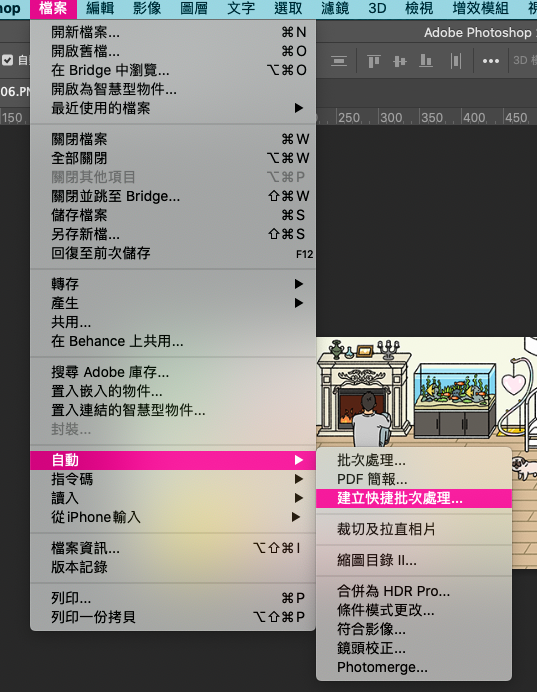
第七步:快捷批次處理設定
1.儲存快捷批次處理到”選擇“ > 儲存檔案到“你要存這個快捷批次處理檔案的地方” > 檔名設定“我設定成batch_s”
2.目的地”選擇“ > 儲存檔案到“你要存縮小圖片的地方”
3.其他都不用動!
1.儲存快捷批次處理到”選擇“ > 儲存檔案到“你要存這個快捷批次處理檔案的地方” > 檔名設定“我設定成batch_s”
2.目的地”選擇“ > 儲存檔案到“你要存縮小圖片的地方”
3.其他都不用動!
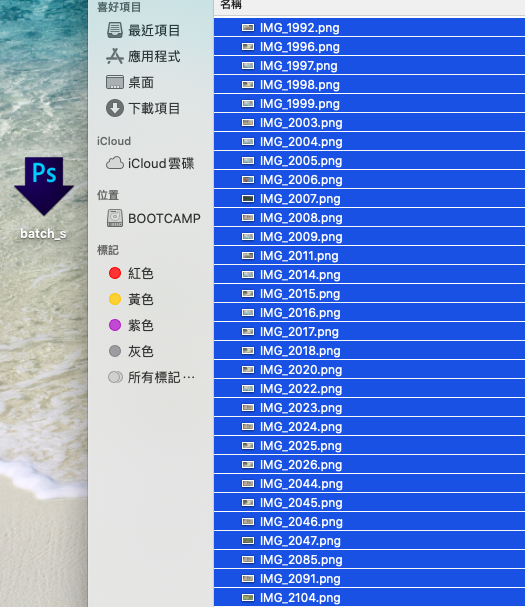
儲存的檔案會到你設定快捷批次處理的地方,這樣就完成囉!!
文章標籤
全站熱搜
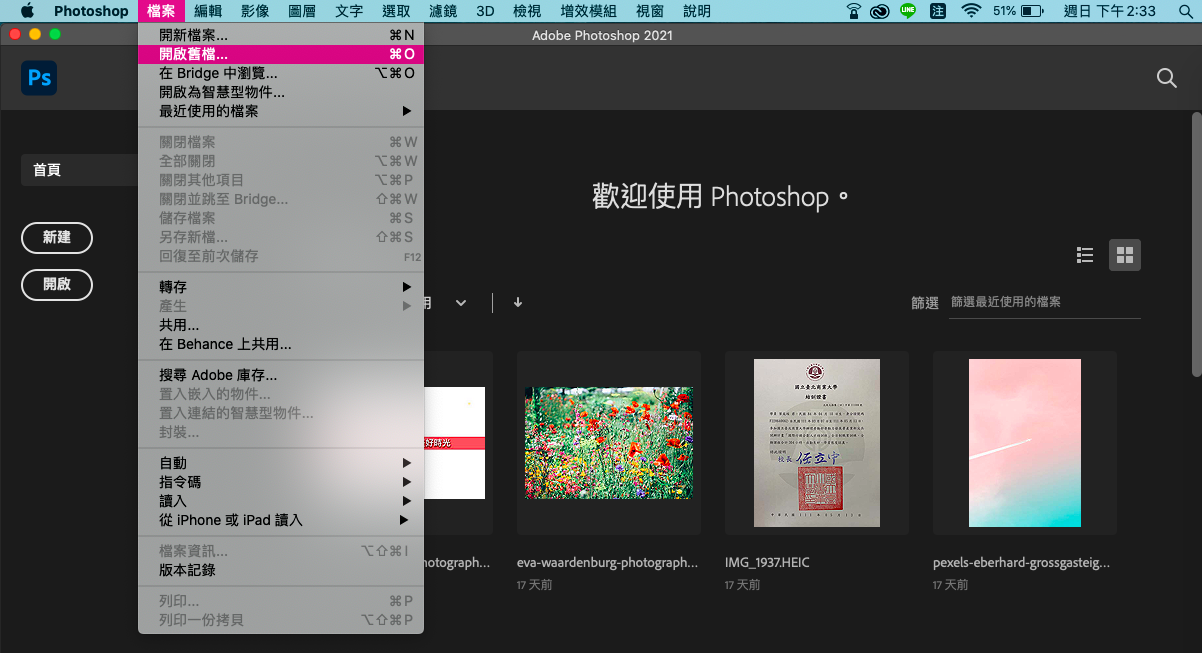
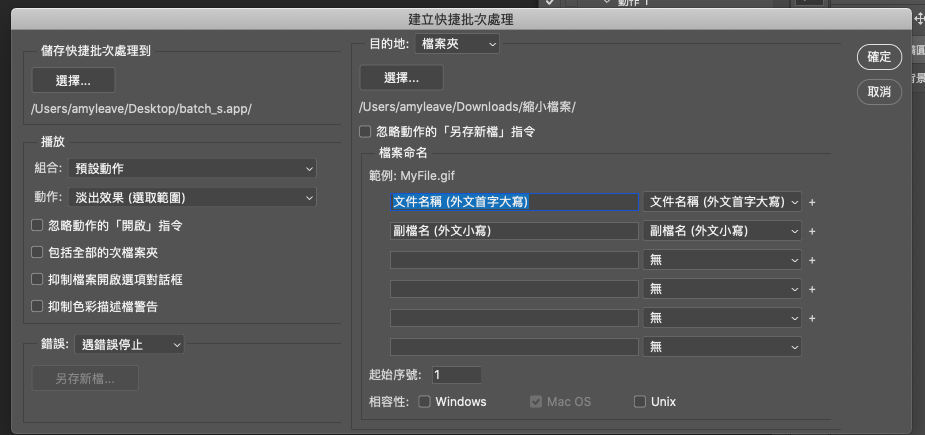
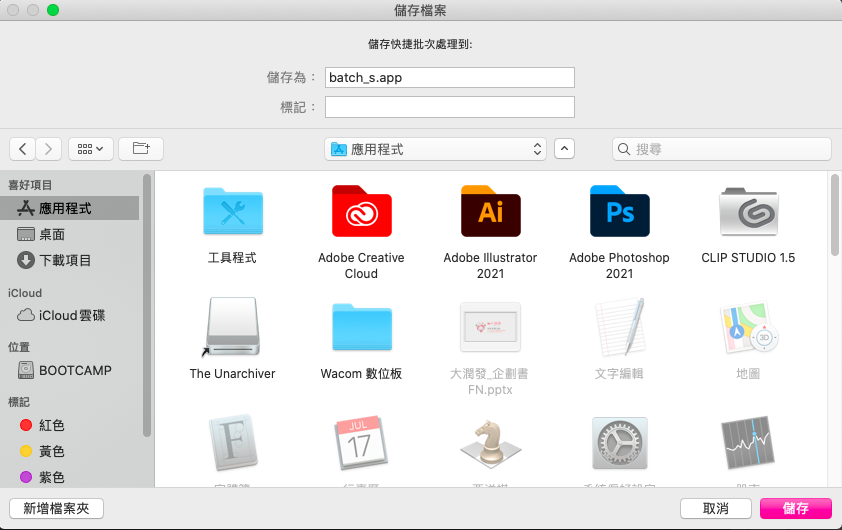
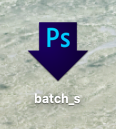




 留言列表
留言列表


